共计 324 个字符,预计需要花费 1 分钟才能阅读完成。
以设置查看文件夹默认以大图标显示为例:
1、首先可以点开某个盘,比如D盘,点击下图中的 “查看”菜单。
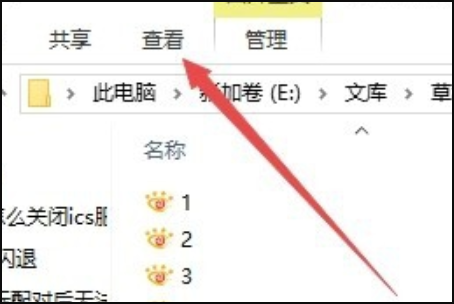
2、在打开的查看工具栏上点击“大图标”图标。
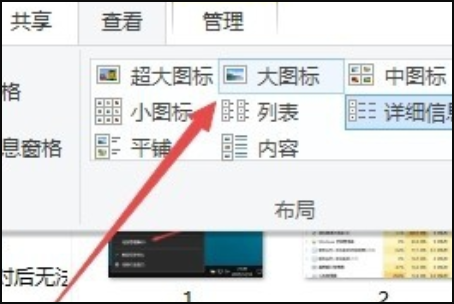
3、接着再点击工具栏右侧的“选项”图标。
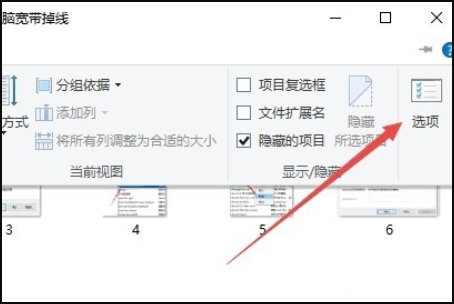
4、这时可以打开Windows10系统的文件夹选项窗口,点击窗口中的“查看”标签。

5、在打开的窗口中点击“应用到文件夹”图标。
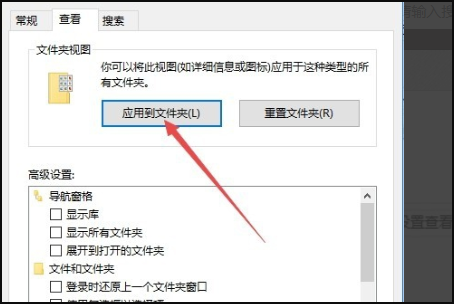
6、这时会弹出一个确认应用设置到文件夹的提示,点击“是”按钮即可。

7、这时我们之后每次打开这个盘的所有文件夹的时候,其中的文件和文件夹就以大图标样式显示出来,非常的直观了。
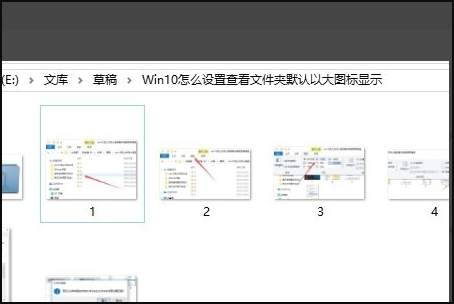
非常适合小的副屏用作文件管理,我就是这么操作的,可以说非常直观和漂亮!
晒图:
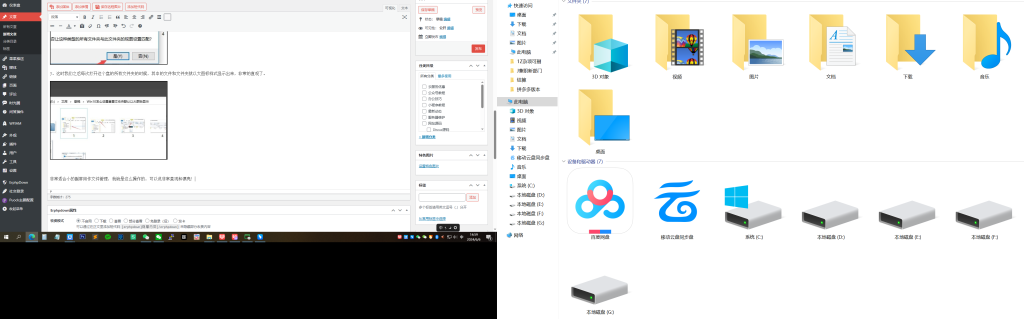 左边是我的主显示器,但右边是改装的ipad屏幕,分辨率太大,所以截图的时候这俩显着右边大。
左边是我的主显示器,但右边是改装的ipad屏幕,分辨率太大,所以截图的时候这俩显着右边大。
● 有话想说?点这里留下你的脚印吧!
● 本文来自:挨批网络 » win10文件夹显示怎么一次设置显示图标的大小
● 版权所有,转载请注明出处!
正文完
发表至: 办公技巧
2024-06-06











