共计 1192 个字符,预计需要花费 3 分钟才能阅读完成。
我们首先要做的准备工作就是java环境搭建。本文就重点讲解在win7系统下,java环境变量配置方法,准备好java环境,你才可以对apk程序进行反编译哦。
注意,这里仅提供jdk win7 32位以及win7 64位版本的下载地址,并且环境变量配置也是以win7为主。
jdk win7 64位下载:点击下载
安装教程:
1、直接运行下载好的exe程序,然后会进入下图,安装路径可以随意选择,不过你一定要记住路径,因为一会jdk环境变量配置时会用到。这里是安装到了C:Program FilesJavajdk1.8.0_05文件夹下面;
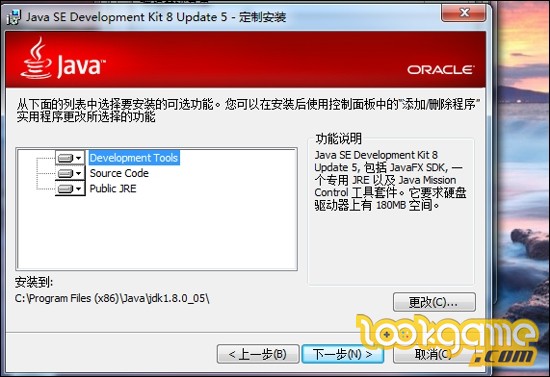
2、点击【下一步】安装;
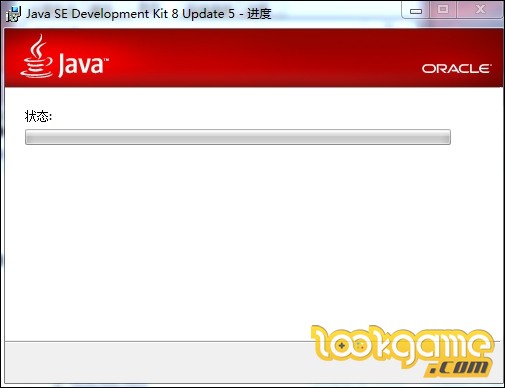
3、然后会再次弹出下面的框框,提示你安装java,我们再次点击【下一步】安装即可,同样,大家还是要记住java的安装路径,这里是安装到了C:Program FilesJavajdk1.8.0_05jre路径下,也就是默认安装路径。
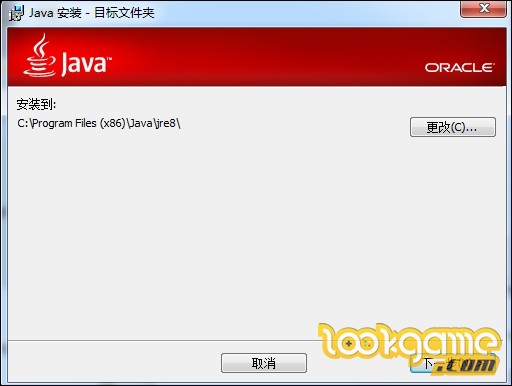
4、耐心等待安装完毕,等下图的界面出现后,就说明安装成功了,点击【关闭】即可。
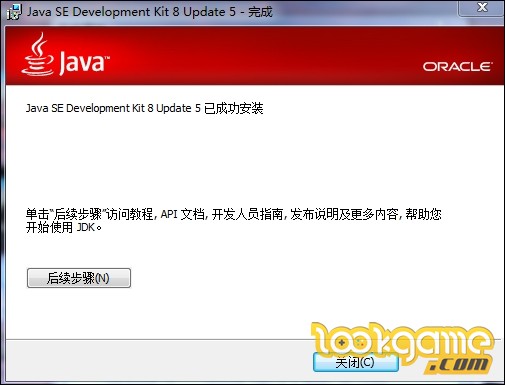
jak环境变量配置方法:
首先,你需要知道你刚才将jdk以及java都安装到了哪个文件夹里面,也就是说,你要确定tools.jar文件的路径以及jdk的路径。
1、这里因为小刀的安装路径是默认的,所以tools.jar路径就是C:Program FilesJavajdk1.8.0_05libtools.jar,而jdk的安装路径就是C:Program FilesJavajdk1.8.0_05。
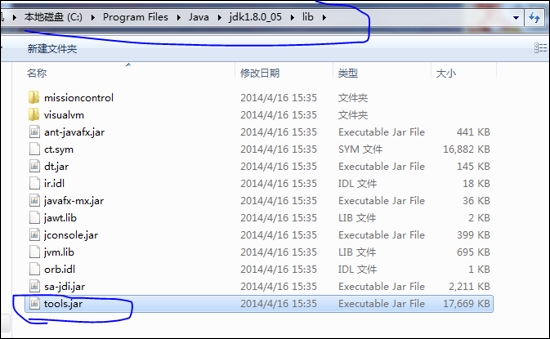
2、现在将鼠标移动到【我的电脑】上面,然后鼠标右键点击【属性】,就可以进入下面的界面了:
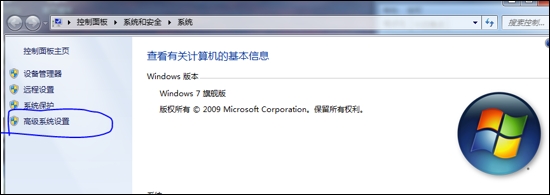
3、点击【高级系统设置】,进入下图,然后点击【环境变量】;
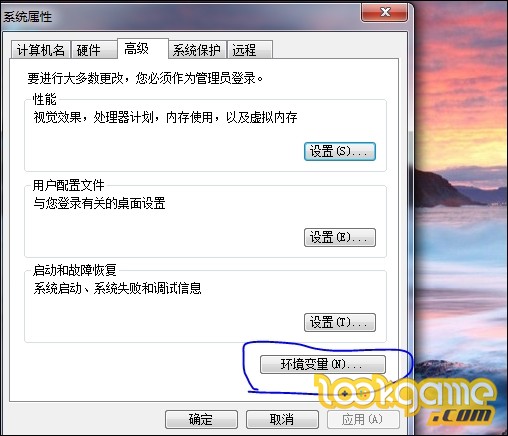
4、然后在【系统变量】里,找到【Path】,双击,如下图,在【变量值】最前面填上你的jdk安装路径,后面以英文的分号“;”隔开,比如这里小刀的就是【C:Program FilesJavajdk1.8.0_05;】,然后点击【确定】;

5、之后再次点击【系统变量】里面的【新建】,建立一个名为classpath的变量,并填入tools.jar路径,如下图所示,变量值就是要填入的tools.jar路径,这里小刀的是C:Program FilesJavajdk1.8.0_05libtools.jar
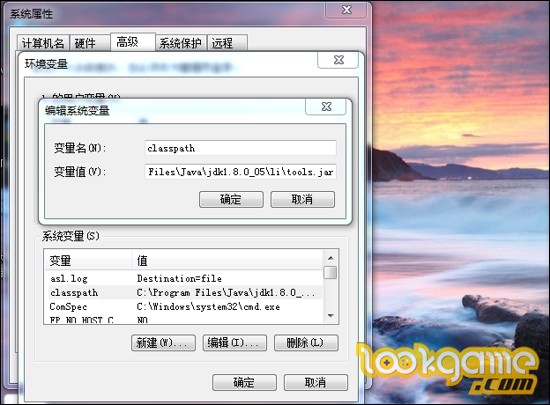
6、之后点击确定,这样我们就成功完成了java环境搭建。
7、为了确保java环境配置成功,我们可以按照下面小刀的方法测试一下。
首先在电脑【开始】菜单中输入cmd,然后启动cmd程序;
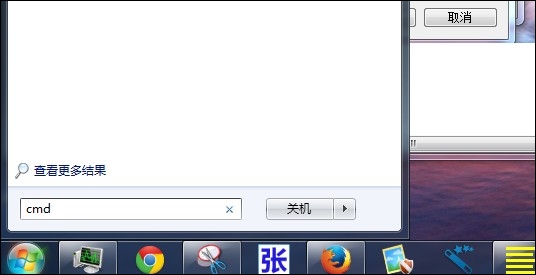
之后直接输入代码java,如下图所示:

然后按下键盘上的【Enter回车键】,如果出现下图所示的界面,就说明java环境配置成功了。如果不显示,就按照上文小刀的方法,自己找下错误的地方,重新配置一遍即可。

内容转载自http://www.lookgame.com/jiaocheng/shouyou/349/?1402539601











